Utiliser Asso-Planner
Parties abordées dans ce tutoriel :
- Première connexion
- Se connecter
- Page d'accueil
- Barre des tâches
- Calendrier
- Résumé de la saison
- Calendrier
- Paramétrer son compte
Première connexion
Une fois que la troupe a créé votre compte sur Asso-Planner, voici la procédure pour initialiser votre compte.
Sur la page d'accueil d'Asso Planner, cliquez sur "Première connexion" :
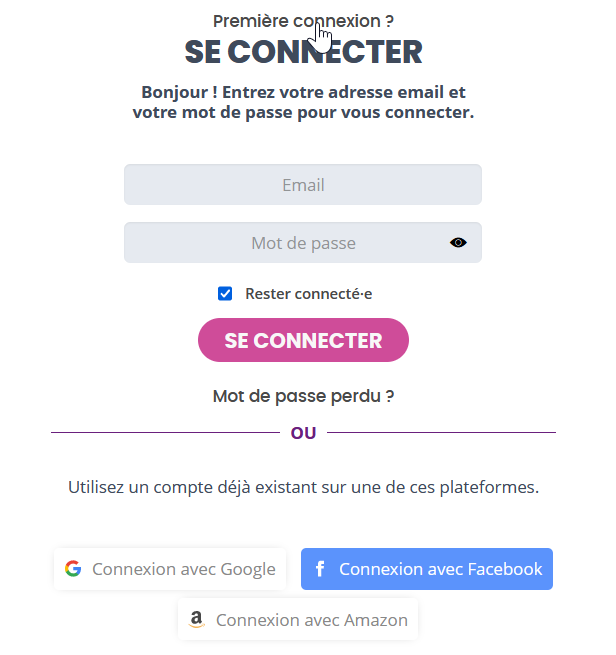
Sur la page de Première connexion, vous pouvez au choix :
Saisir votre adresse email : entrez votre adresse email et cliquez sur "Envoyer". Veillez à saisir la même adresse que celle que vous avez communiquée à la troupe, sinon l'initialisation du compte ne fonctionnera pas.
Vous recevrez alors un email dans les
minutes qui suivent pour réinitialiser votre mot de passe.
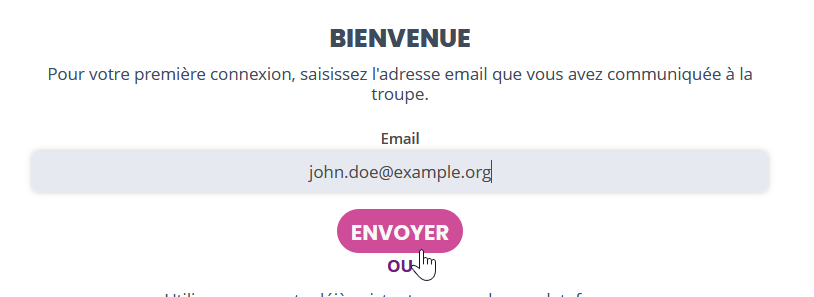
Cliquez ensuite sur le lien reçu dans l'email :
Entrez votre nouveau mot de passe :
Cliquez sur "Enregistrer". Vous arrivez alors sur la page de connexion d'Asso-Planner. Voir le paragraphe "Se connecter" plus bas.
Ou vous connecter via les réseaux sociaux : vous pouvez choisir de vous connecter sur Asso-Planner via une des 3 plateformes suivantes : Google, Facebook ou Amazon. Attention, il faut que l'adresse email utilisée pour les réseaux sociaux corresponde à celle utilisée par la troupe pour créer votre compte sur Asso-Planner.
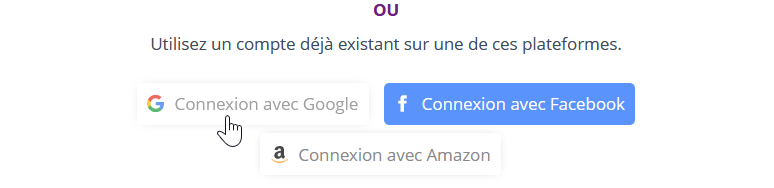
Si l'adresse email correspond bien, vous arrivez alors sur la page d'accueil de la troupe sur Asso-Planner.
Se connecter
2 options sont possibles pour se connecter sur Asso-Planner :
Entrer son mot de passe : saisissez votre adresse email et votre mot de passe, puis cliquez sur "Se connecter". Vous arriverez alors sur la page d'accueil de la troupe.
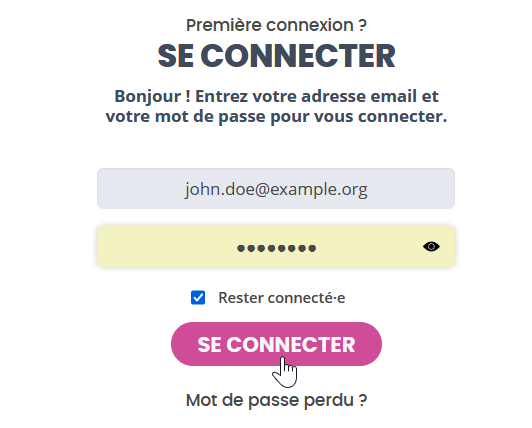
Ou se connecter via les réseaux sociaux : cliquez sur une des plateformes (Google, Facebook ou Amazon) pour vous connecter via le compte associé. Vous arriverez alors sur la page d'accueil de la troupe.
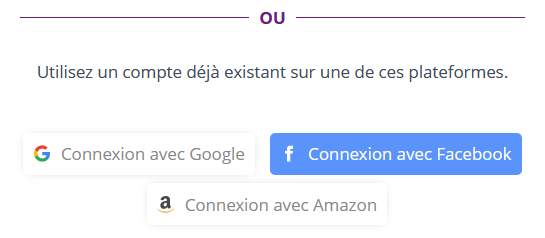
Page d'accueil Asso-Planner
Une fois connecté, vous arrivez sur la page d'accueil de la troupe. Il s'agit de la page avec les informations générales de l'association. Pour mettre à jour cette partie, il faut avoir un compte administrateur.
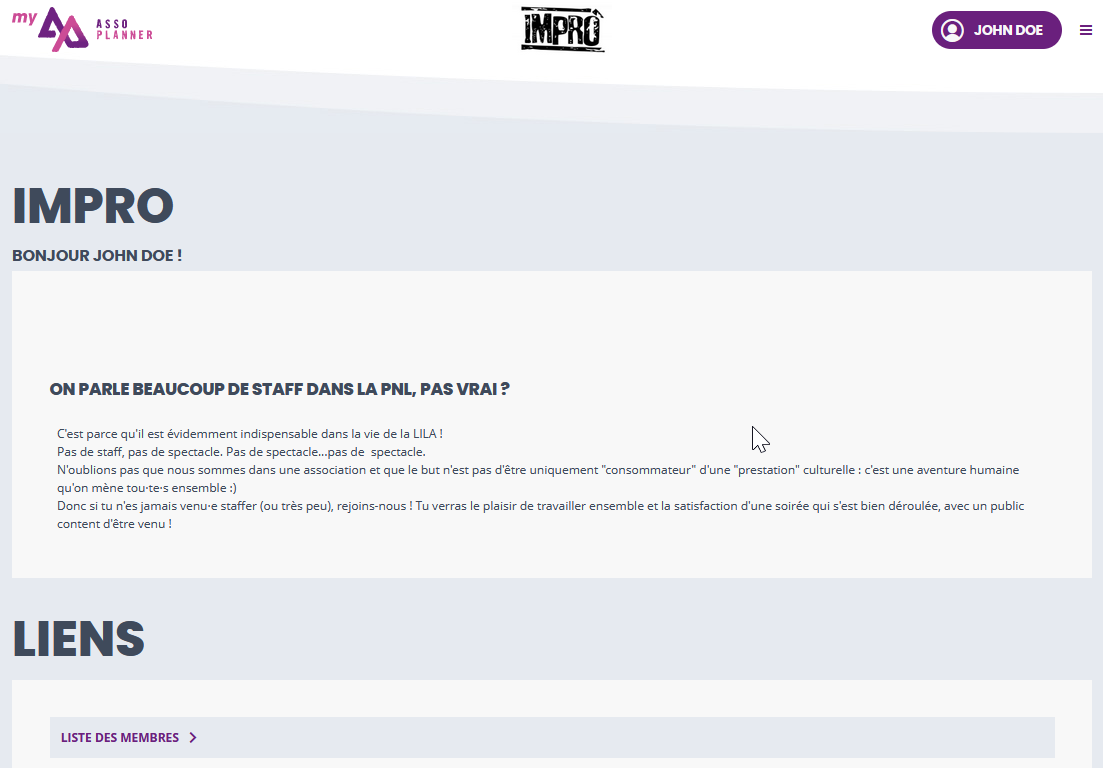
En bas, un bloc "Liens" permet d'accéder à la liste des membres. Chaque membre peut choisir de rendre visible ou non son adresse mail et/ou son numéro de téléphone (voir la partie "Paramétrer son compte" plus bas de ce tutoriel).
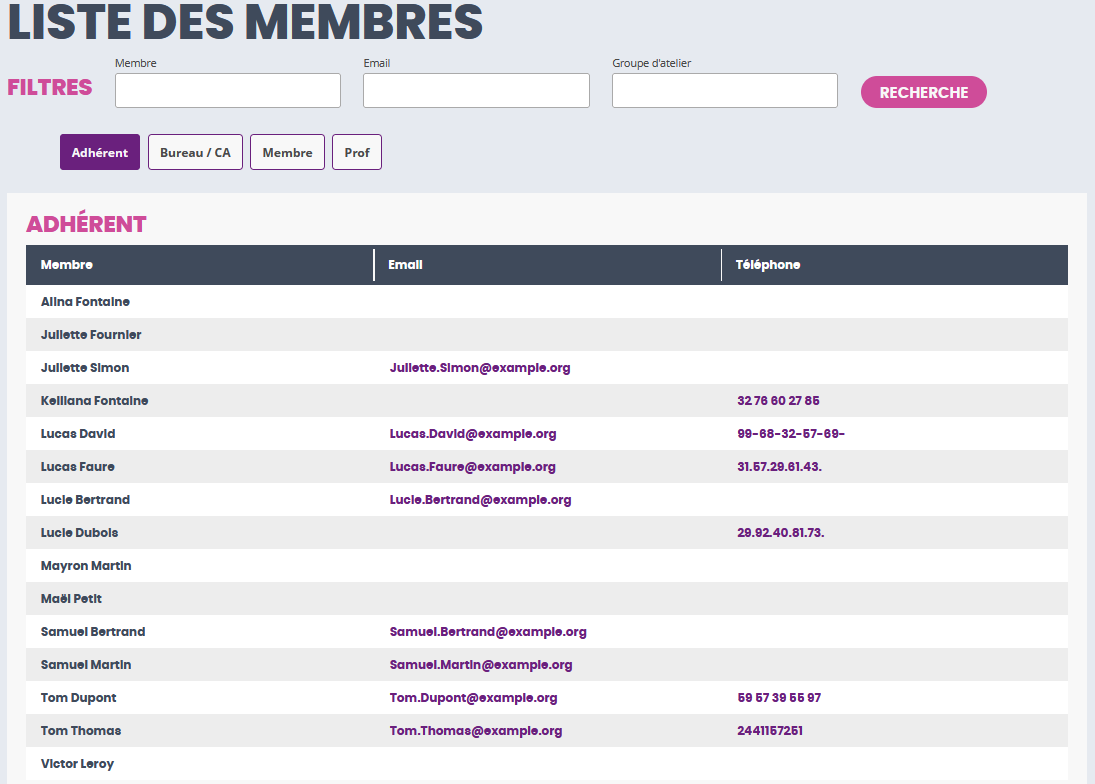
Barre des tâches
En haut à droite de l'écran, à droite de votre nom, un bouton "Menu" est disponible.
Au clic, vous pouvez :
- accéder à la page d'accueil d'Asso-Planner ;
- voir une vue du calendrier, avec les événements à venir ;
- afficher la liste des événements avec le nom des membres inscrits pour chaque événement.
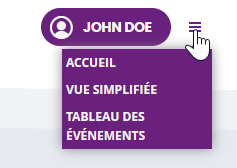
Calendrier
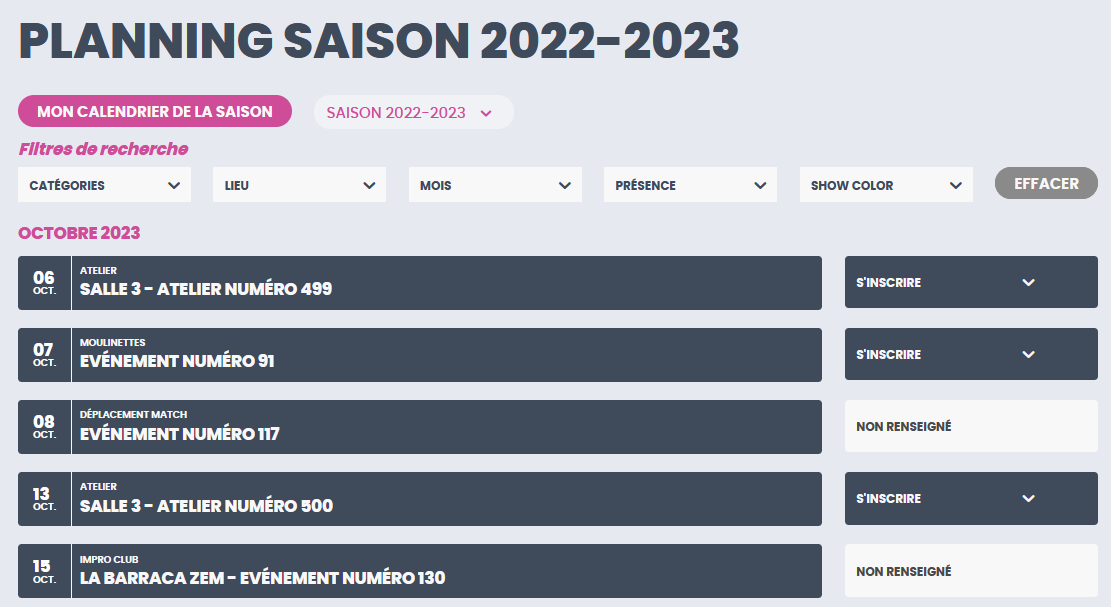
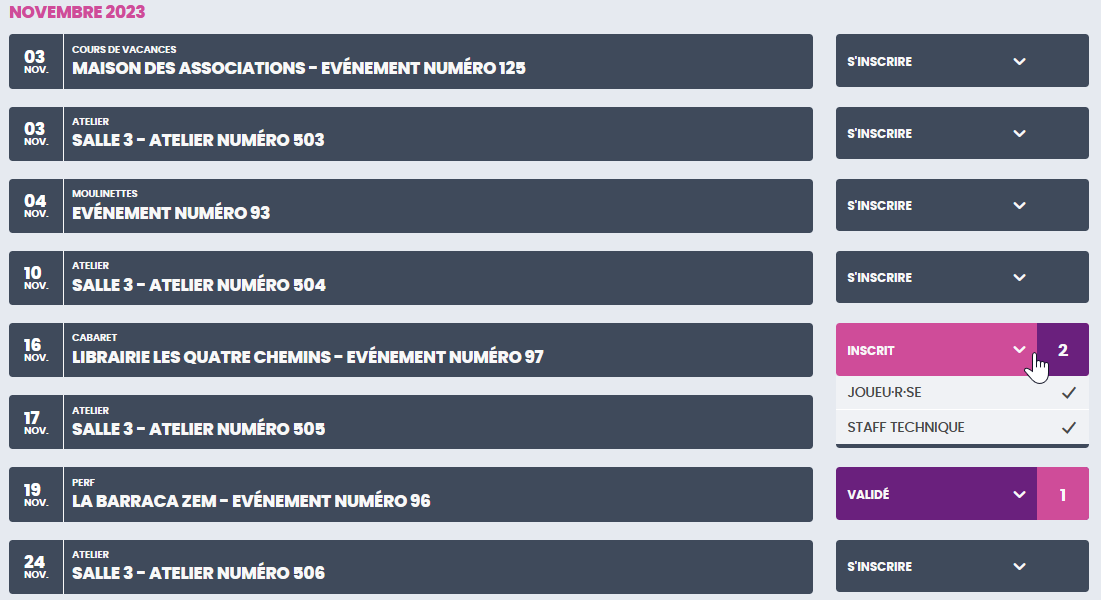
Au clic sur un événement, les détails et la description de l'événement s'affichent.
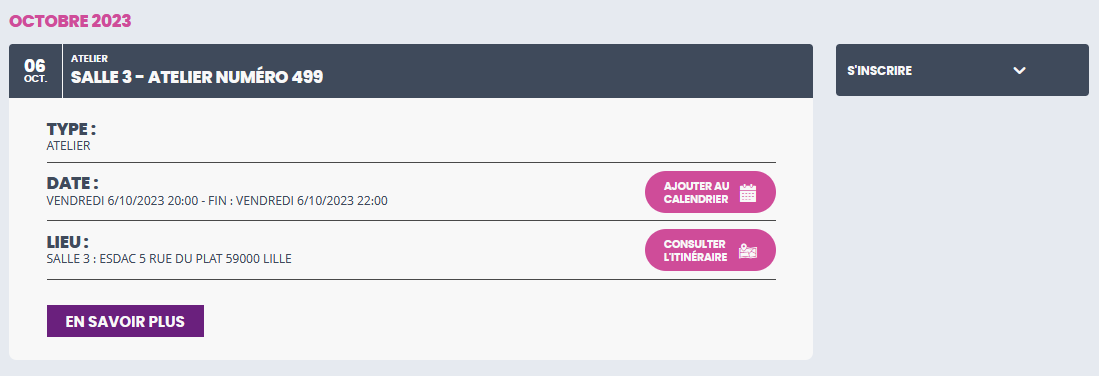
Le bouton "En savoir plus" vous amène sur la page spécifique de l'événement, avec le type, la date et le lieu.
Si l'événement est ouvert aux inscriptions, vous pouvez voir et modifier vos choix sur cette page.
Plus bas sur la page, vous pouvez voir la liste des membres validés pour l'évènement.
Si la troupe a renseigné des informations sur l'événement/atelier, vous
pouvez retrouver la description et le détail de l'organisation en bas de
la page.
Vous pouvez également exporter en PDF l'événement/l'atelier.
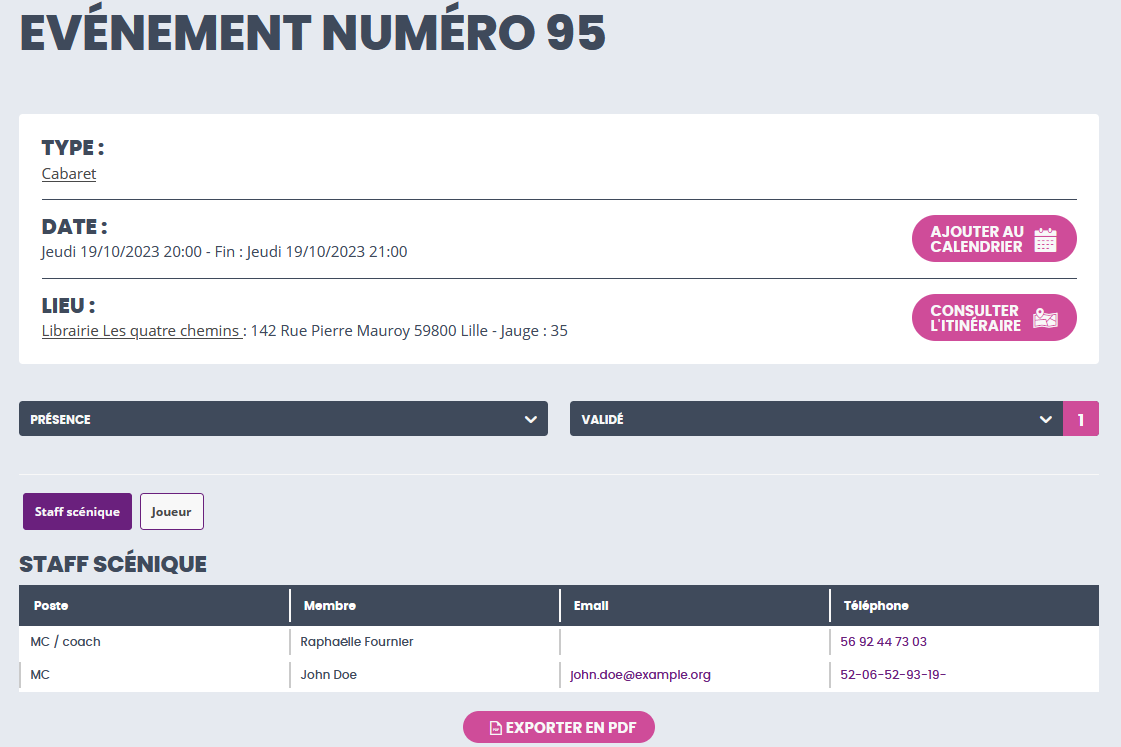
Vous pouvez cliquer sur "Ajouter au calendrier" pour ajouter l'événement dans votre calendrier en ligne.
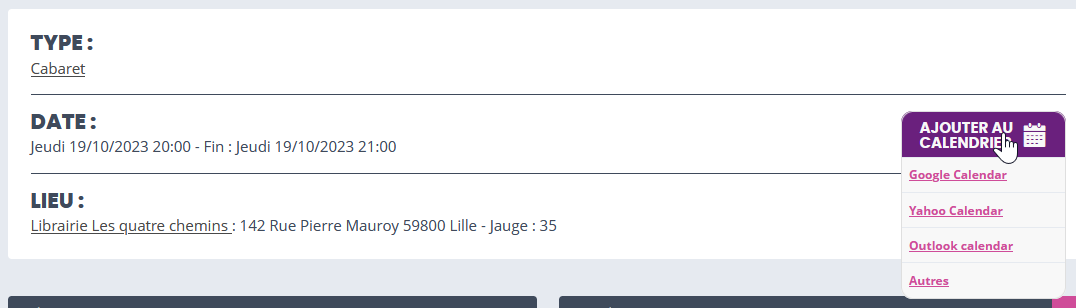
En cliquant sur "Consulter l'itinéraire", vous pouvez choisir l'outil que
vous souhaitez utiliser pour visualiser l'itinéraire pour aller jusqu'au
lieu de l'événement/atelier.
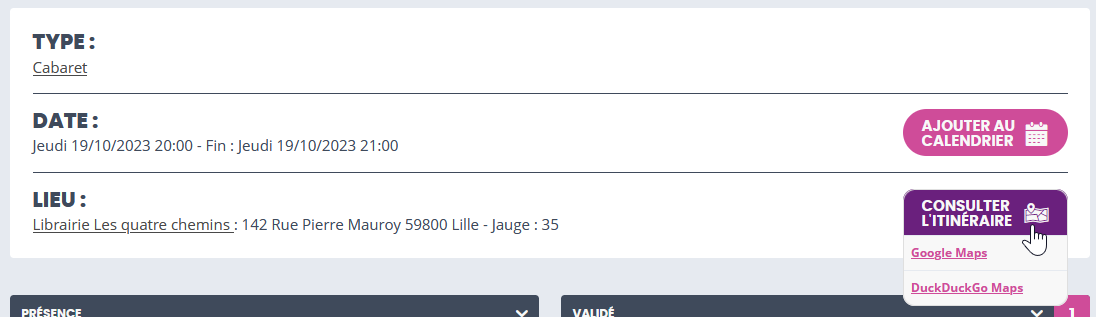
Résumé de la saison
Il s'agit de la liste de tous les événements avec les réponses de chaque membre de la troupe. Des filtres sont disponibles en haut de la page pour afficher uniquement certains résultats.
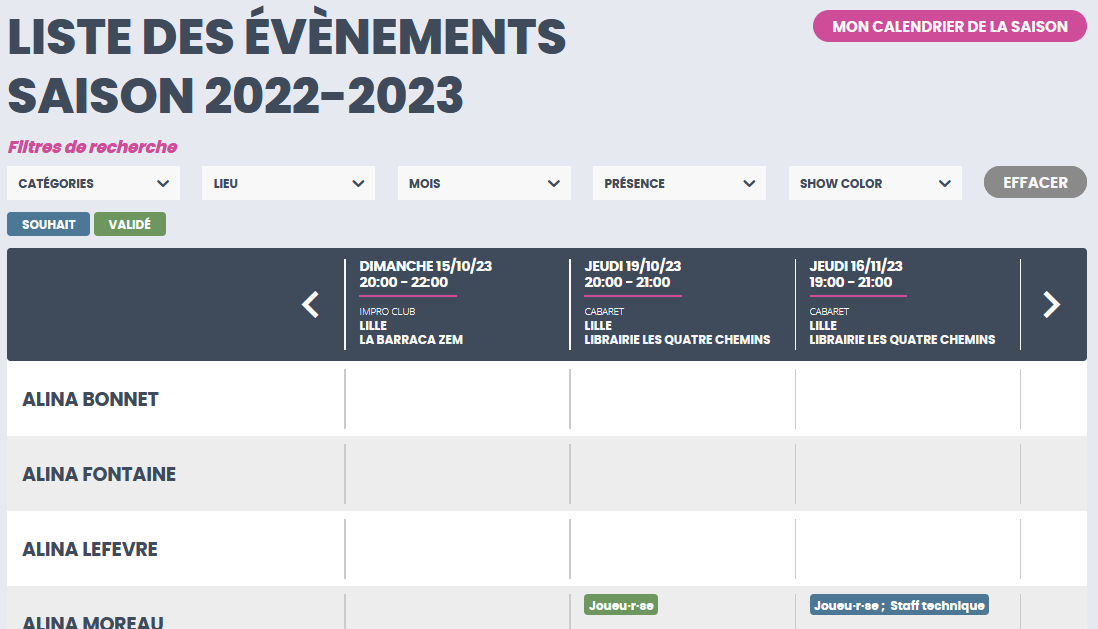
Paramétrer son compte
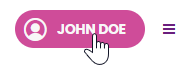
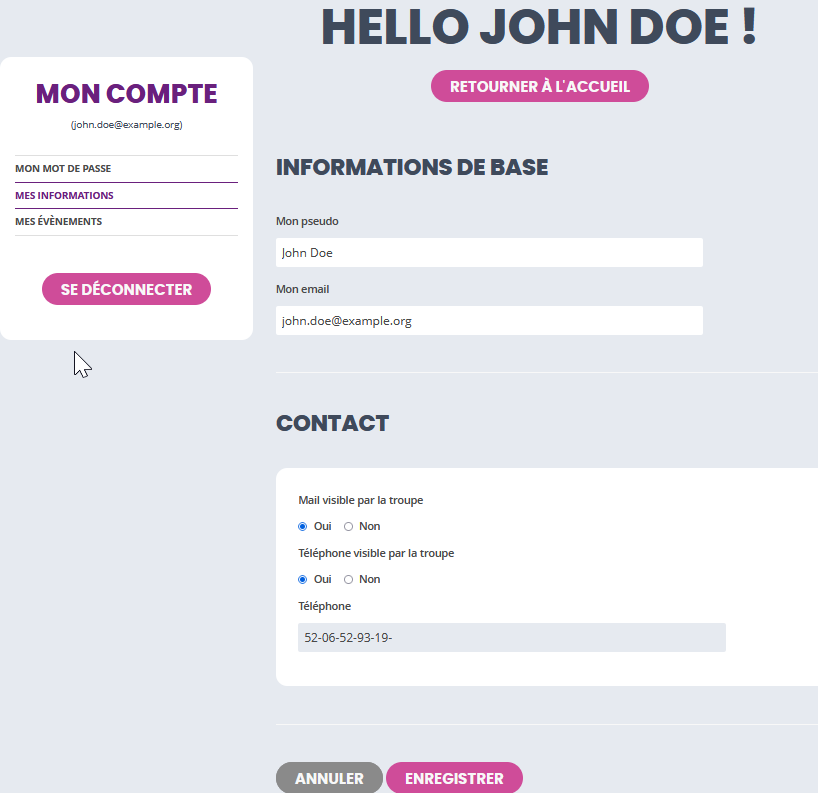
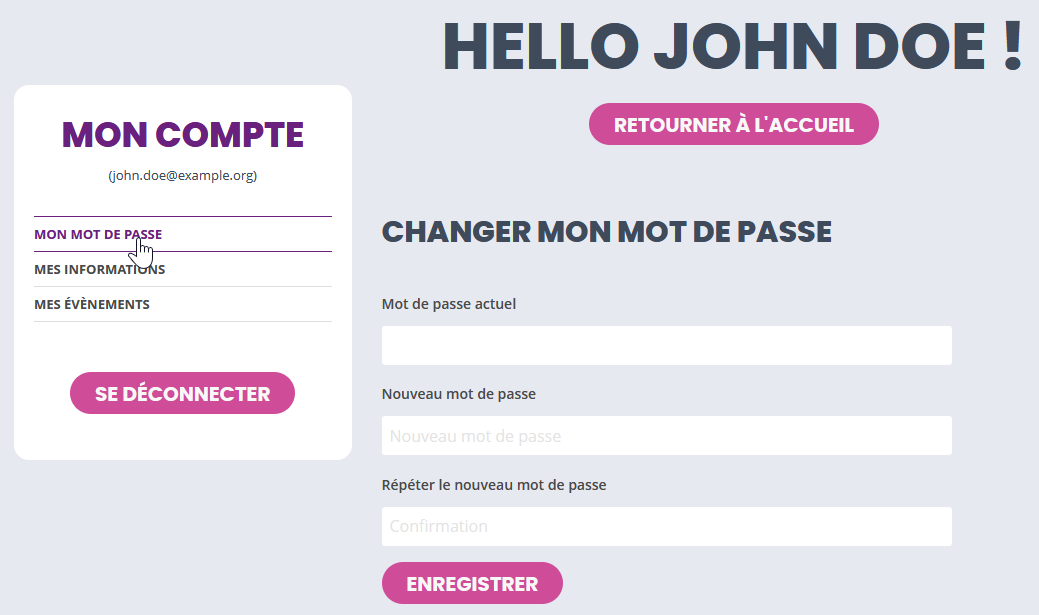
La page "Mes événements" permet de visualiser les événements auxquels vous avez répondu.
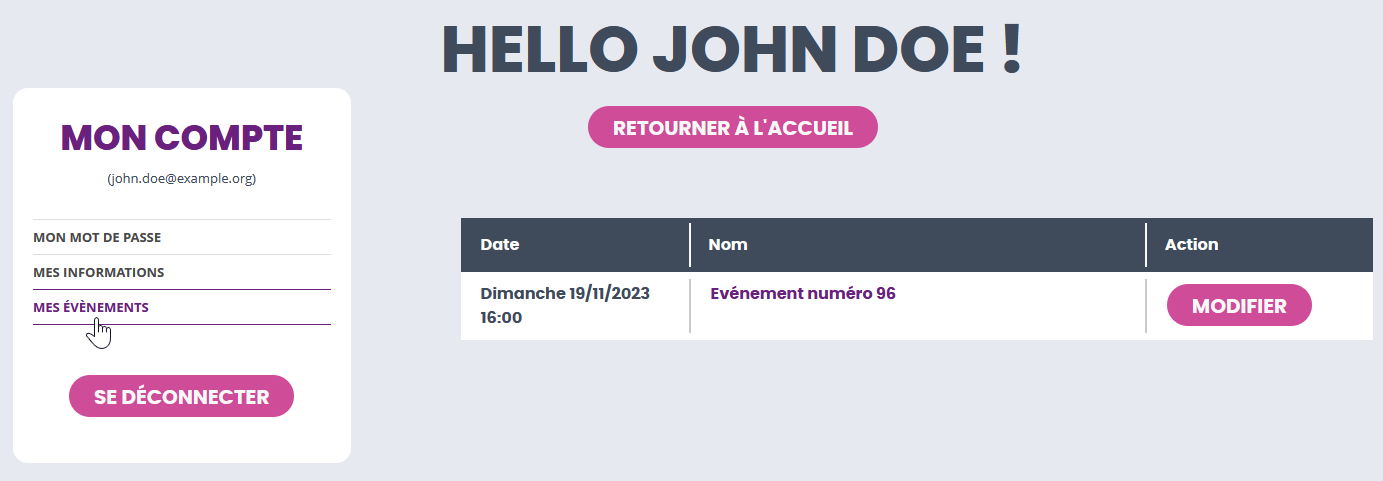
Pour retourner à la page d'accueil de la troupe, cliquez sur le bouton "Retourner à l'accueil" ou sur le logo en haut à gauche.


