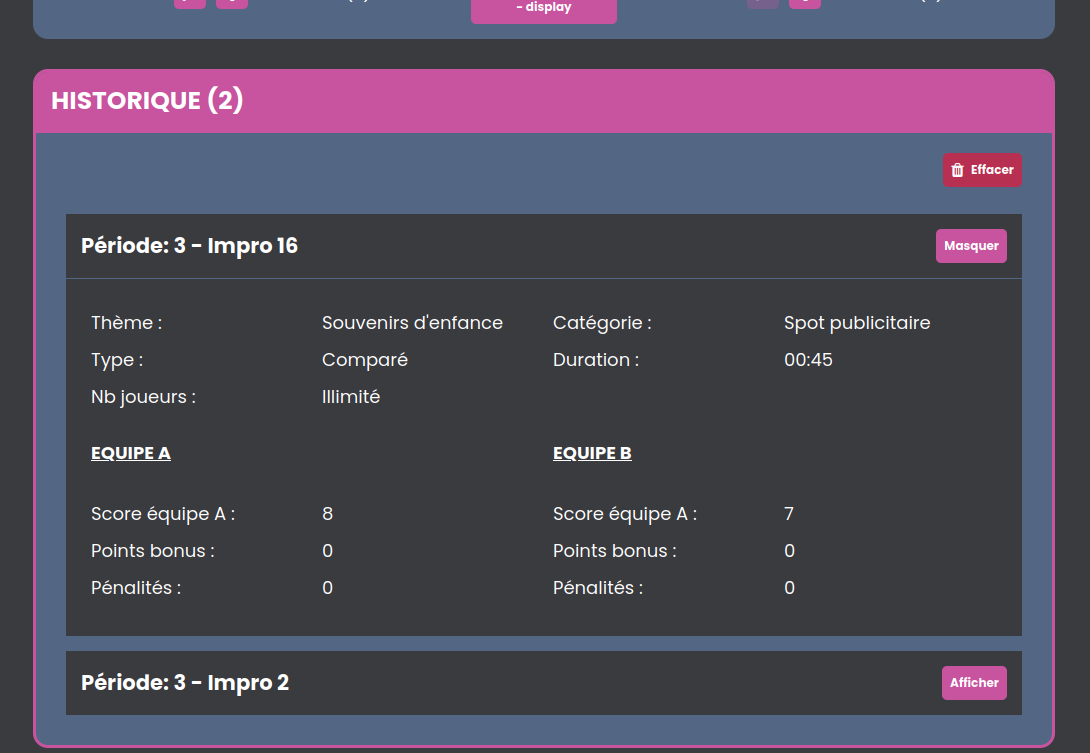LiveScore
LiveScore est un outil d'affichage des scores lors de match / catch d'improvisation, utilisable dans toutes les salles munies d'un vidéoprojecteur.
Page pour ouvrir LiveScore : https://livescore.asso-planner.fr
Parties abordées dans ce tutoriel :
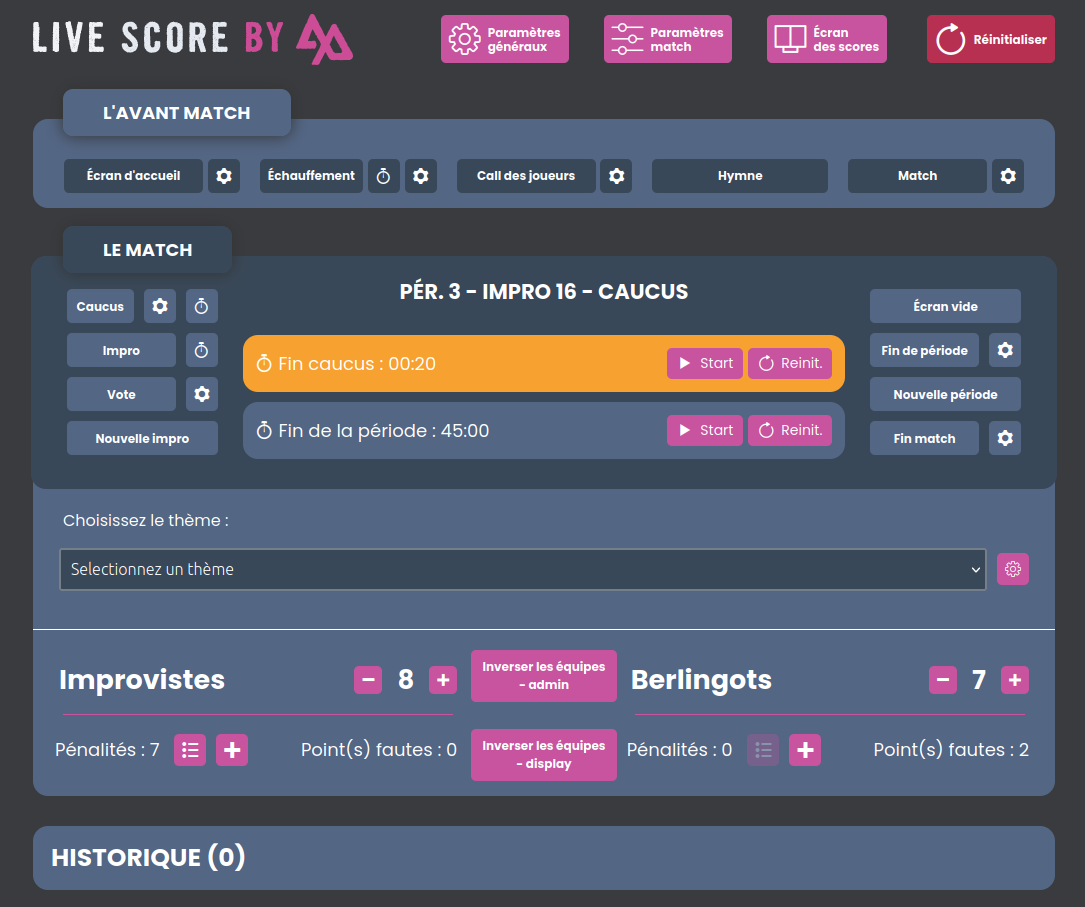
Présentation de LiveScore
Conditions pour ouvrir LiveScore :
- Utiliser un ordinateur (non compatible téléphones et tablettes)
- Peut s’ouvrir avec n’importe quel navigateur web (Firefox, Chrome)
- Être connecté à internet pour charger l’application et afficher le 2ème écran (celui destiné au public).
Puis il n’est plus nécessaire d’avoir internet : les modifications de paramétrage et autres informations saisies sont stockées directement sur l’ordinateur utilisé. Si vous désactivez internet, veillez à ne pas fermer le navigateur pour ne pas perdre les données.
- Utiliser un ordinateur (non compatible téléphones et tablettes)
- Peut s’ouvrir avec n’importe quel navigateur web (Firefox, Chrome)
- Être connecté à internet pour charger l’application et afficher le 2ème écran (celui destiné au public).
Puis il n’est plus nécessaire d’avoir internet : les modifications de paramétrage et autres informations saisies sont stockées directement sur l’ordinateur utilisé. Si vous désactivez internet, veillez à ne pas fermer le navigateur pour ne pas perdre les données.
Écrans disponibles :
- Accueil
- Échauffement
- Appel des joueurs
- Hymne
- Caucus (optionnel)
- Fin du match
- Fin de la période
- Vote
- Échauffement
- Appel des joueurs
- Hymne
- Caucus (optionnel)
- Fin du match
- Fin de la période
- Vote
- Thème
Paramétrages à faire
Etapes à suivre :
1- Projeter l’écran destiné au public sur le vidéoprojecteur
2- Modifier certains paramètres généraux (optionnel)
3- Saisir les informations du match (noms des joueurs, thèmes, etc.)
1- Projeter l’écran destiné au public sur le vidéoprojecteur
2- Modifier certains paramètres généraux (optionnel)
3- Saisir les informations du match (noms des joueurs, thèmes, etc.)
Le match peut alors démarrer !
1- Projeter l’écran destiné au public sur le vidéoprojecteur
L’application comporte 2 écrans distinct : l’écran pour gérer le score en régie, et celui pour afficher le score au public. Pour les afficher :
Ouvrir le navigateur web à l'adresse https://livescore.asso-planner.fr
Cliquer sur le bouton « Écran des scores » en haut, une nouvelle page s'ouvre avec l'écran des scores. L'écran contient peu de données car il faut le paramétrer.
Ouvrir le navigateur web à l'adresse https://livescore.asso-planner.fr
Cliquer sur le bouton « Écran des scores » en haut, une nouvelle page s'ouvre avec l'écran des scores. L'écran contient peu de données car il faut le paramétrer.

Puis, une fois l'ordinateur connecté au vidéoprojecteur, pour projeter l'écran destiné au public il faut appuyer sur les touches « Windows » + « P » et sélectionner « Étendre ». Déplacer l’onglet « Ecran des scores » sur l’écran du vidéoprojecteur : le vidéoprojecteur doit maintenant afficher l’écran des scores.
Pour le mettre en plein écran, cliquer avec la souris sur le 2ème écran et appuyer sur « F11 » ou « Fn »+« F11 ». Pour sortir du mode plein écran, il faudra faire la même manipulation.
Pour le mettre en plein écran, cliquer avec la souris sur le 2ème écran et appuyer sur « F11 » ou « Fn »+« F11 ». Pour sortir du mode plein écran, il faudra faire la même manipulation.

2- Modifier le paramétrage général (optionnel)
Cliquer sur le bouton "Paramètres généraux" en haut. Un menu s'affiche :
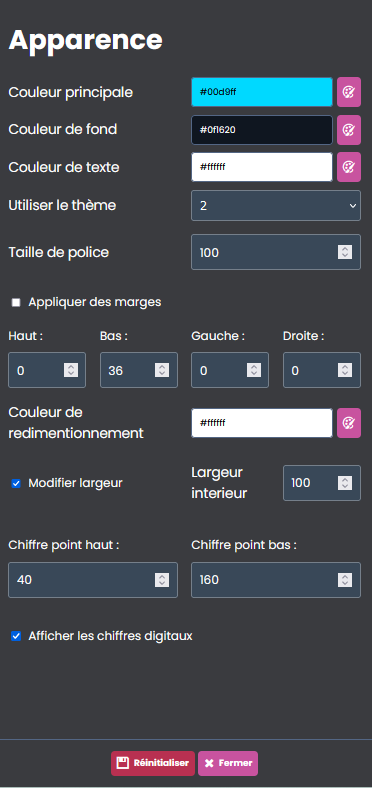
Détails des options :
- Couleur principale : couleur des différents effets et des points
- Couleur de fond : couleur du fond de l’affichage de score. Par défaut la couleur n’est pas le noir car en projection, le noir est l’absence de couleur (cela rend comme si rien n’est projeté).
- Couleur de texte : couleur des textes qui sont spécifiques au match (thème, catégories, …)
- Utiliser le thème : différentes dispositions des éléments disponibles
- Taille de police : pour augmenter ou diminuer la taille des caractères en fonctions de votre affichage. Par défaut : 100
- Appliquer des marges : utile lorsqu’il faut diminuer la taille de la zone de projection
- Couleur de redimensionnement : à utiliser en cas d’application de marges, pour projeter du noir sur la zone ignorée. Par défaut : noir
- Modifier largeur : pour ajuster la largeur de l’écran projeté
- Chiffre point haut / bas : pour modifier si besoin la position des « : » du compteur. En effet, lors du redimensionnement de l’écran, il peut arriver que les symboles ":" des compteurs ne s’affichent pas correctement.
- Afficher les chiffres digitaux : modifie le type d’affichage des scores et compteurs entre des chiffres "ronds" et des chiffres "à l’ancienne".
- Couleur principale : couleur des différents effets et des points
- Couleur de fond : couleur du fond de l’affichage de score. Par défaut la couleur n’est pas le noir car en projection, le noir est l’absence de couleur (cela rend comme si rien n’est projeté).
- Couleur de texte : couleur des textes qui sont spécifiques au match (thème, catégories, …)
- Utiliser le thème : différentes dispositions des éléments disponibles
- Taille de police : pour augmenter ou diminuer la taille des caractères en fonctions de votre affichage. Par défaut : 100
- Appliquer des marges : utile lorsqu’il faut diminuer la taille de la zone de projection
- Couleur de redimensionnement : à utiliser en cas d’application de marges, pour projeter du noir sur la zone ignorée. Par défaut : noir
- Modifier largeur : pour ajuster la largeur de l’écran projeté
- Chiffre point haut / bas : pour modifier si besoin la position des « : » du compteur. En effet, lors du redimensionnement de l’écran, il peut arriver que les symboles ":" des compteurs ne s’affichent pas correctement.
- Afficher les chiffres digitaux : modifie le type d’affichage des scores et compteurs entre des chiffres "ronds" et des chiffres "à l’ancienne".
3- Saisir les informations du match
Cliquer sur le bouton "Paramètres match" en haut :
Note : toutes les modifications sont enregistrées automatiquement au fur et à mesure.
Note : toutes les modifications sont enregistrées automatiquement au fur et à mesure.
Équipes :
Permet de paramétrer le haut de l’écran destiné au public (informations des troupes)
- Logo : cliquer sur le rond à gauche du nom de l’équipe pour ajouter le logo de chaque troupe. Les logos ne s’affichent sur l’écran des scores que lorsque les 2 logos ont été importés. Pour supprimer ou modifier un logo, cliquer sur le logo
- Nom de l’équipe : à saisir pour chacune des équipes
- "Utiliser couleur vote" : pour ajouter un cercle de la couleur sélectionnée autour du "logo" de l’équipe. Permet d’indiquer au public la couleur des cartons de vote.
Permet de paramétrer le haut de l’écran destiné au public (informations des troupes)
- Logo : cliquer sur le rond à gauche du nom de l’équipe pour ajouter le logo de chaque troupe. Les logos ne s’affichent sur l’écran des scores que lorsque les 2 logos ont été importés. Pour supprimer ou modifier un logo, cliquer sur le logo
- Nom de l’équipe : à saisir pour chacune des équipes
- "Utiliser couleur vote" : pour ajouter un cercle de la couleur sélectionnée autour du "logo" de l’équipe. Permet d’indiquer au public la couleur des cartons de vote.
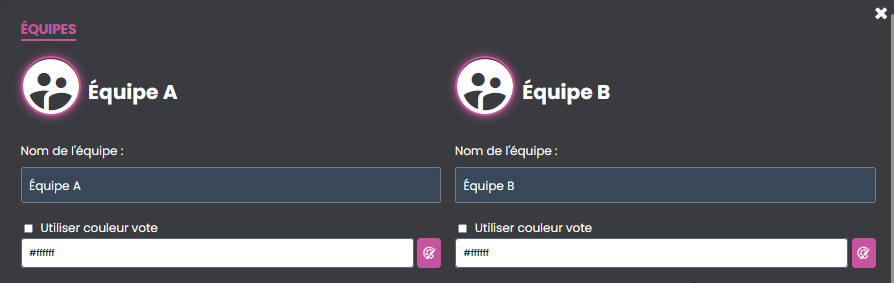
Membres :
La section membres permet l’affichage du nom et poste des joueurs lors de l’appel des joueurs (écran "Call des joueurs").
- Cliquer sur le bouton "+" en bleu pour ajouter un membre
- Les membres s’affichent sur le tableau dans l’ordre des ID
- Saisir le poste et le nom du joueur, puis cliquer sur Enregistrer pour fermer la pop-in
- Ajouter un autre joueur, et ainsi de suite
- Pour modifier un membre, cliquer sur le bouton "Modifier" à droite de son nom
- Pour supprimer un membre, cliquer sur la croix à droite de son nom
La section membres permet l’affichage du nom et poste des joueurs lors de l’appel des joueurs (écran "Call des joueurs").
- Cliquer sur le bouton "+" en bleu pour ajouter un membre
- Les membres s’affichent sur le tableau dans l’ordre des ID
- Saisir le poste et le nom du joueur, puis cliquer sur Enregistrer pour fermer la pop-in
- Ajouter un autre joueur, et ainsi de suite
- Pour modifier un membre, cliquer sur le bouton "Modifier" à droite de son nom
- Pour supprimer un membre, cliquer sur la croix à droite de son nom
Durée :
Cette partie permet de paramétrer la durée des périodes, de la pause entre les périodes et du caucus.
- Durée période : modifiable, 45 min par défaut
- Nombre de période : non exploité pour le moment donc ne pas modifier
- Durée pause : modifie la durée du chrono affiché sur l’écran de pause entre les périodes
- Durée caucus : modifie la durée du chrono affiché à chaque caucus
Cette partie permet de paramétrer la durée des périodes, de la pause entre les périodes et du caucus.
- Durée période : modifiable, 45 min par défaut
- Nombre de période : non exploité pour le moment donc ne pas modifier
- Durée pause : modifie la durée du chrono affiché sur l’écran de pause entre les périodes
- Durée caucus : modifie la durée du chrono affiché à chaque caucus

Thèmes :
Cette partie permet de saisir les thèmes qui seront joués pendant le match.
Appuyer sur le bouton "+" à droite pour ajouter un thème.

- Durée période : modifiable, 45 min par défaut
- ID : Numéro du thème
- Type : Mixte ou comparé
- Thème : thème
- Catégorie : Catégorie
- Nombre de joueurs : Champs libre sur la contrainte du nombre de joueurs
- Durée : durée
- Chrono : Affichage du décompte du temps pendant les impros
- Chrono caucus : Affichage du temps de l’impro pendant le caucus ( mettre non pour les impros sans temps défini "strict").
- ID : Numéro du thème
- Type : Mixte ou comparé
- Thème : thème
- Catégorie : Catégorie
- Nombre de joueurs : Champs libre sur la contrainte du nombre de joueurs
- Durée : durée
- Chrono : Affichage du décompte du temps pendant les impros
- Chrono caucus : Affichage du temps de l’impro pendant le caucus ( mettre non pour les impros sans temps défini "strict").
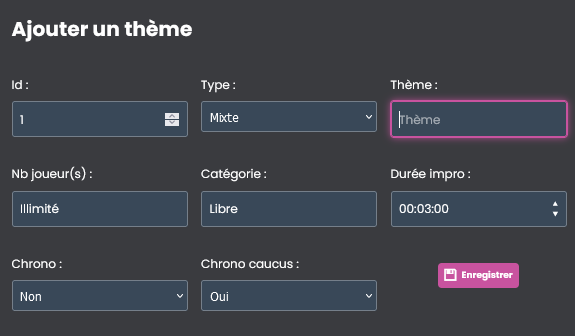
Pour modifier ou supprimer un thème, cliquer sur le bouton correspondant à droite du thème concerné :

Les écrans suivants permettent de modifier les textes affichés sur différents écrans diffusés au fur et à mesure du match :
- Bienvenue :
Texte affiché sur l’écran de début (« Ecran d’accueil »)
- Échauffement :
Texte et durée de l’échauffement (écran « Echauffement »)
- Hymne :
Texte affiché pendant les hymnes (écran « Hymne »)
- Vote :
Texte affiché lorsque le public vote (écran « Vote »)
- Caucus :
- Titre : texte affiché sur l’écran « Caucus »
- Durée caucus : pour modifier la durée du chrono du caucus
- Chrono : permet d’afficher ou de masquer le décompte du temps du caucus. Oui par défaut (= chrono affiché)
- Chrono des impros : permet d’afficher la durée de l’improvisation qui démarre après le caucuse.
- Fin de période :
- Message : texte affiché sur l’écran « Fin péri. »
- Durée fin de période : durée de la pause entre 2 périodes. Le décompte du temps est affiché à l’écran lors de la pause
- Fin de match :
Texte à afficher à la fin du match (écran « Fin match »)
- Bienvenue :
Texte affiché sur l’écran de début (« Ecran d’accueil »)
- Échauffement :
Texte et durée de l’échauffement (écran « Echauffement »)
- Hymne :
Texte affiché pendant les hymnes (écran « Hymne »)
- Vote :
Texte affiché lorsque le public vote (écran « Vote »)
- Caucus :
- Titre : texte affiché sur l’écran « Caucus »
- Durée caucus : pour modifier la durée du chrono du caucus
- Chrono : permet d’afficher ou de masquer le décompte du temps du caucus. Oui par défaut (= chrono affiché)
- Chrono des impros : permet d’afficher la durée de l’improvisation qui démarre après le caucuse.
- Fin de période :
- Message : texte affiché sur l’écran « Fin péri. »
- Durée fin de période : durée de la pause entre 2 périodes. Le décompte du temps est affiché à l’écran lors de la pause
- Fin de match :
Texte à afficher à la fin du match (écran « Fin match »)
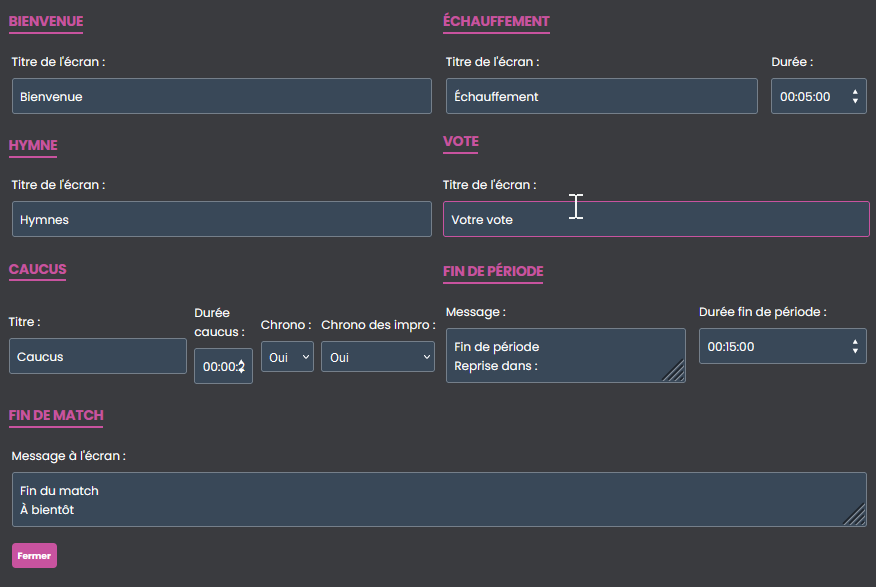
4- Démarrage du match
Cliquer sur les différents boutons des écrans souhaités, au moment voulu :

- Ecran d’accueil
- Echauffement (le bouton « Chrono » à droite permet de diffuser l’écran ET de lancer le chrono en même temps)
- Call des joueurs :
-Cliquer sur l’écran
- Puis Cliquer sur l’équipe en cours de présentation
- Et cocher le nom de chaque joueur pour le faire apparaitre sur l’écran au moment où le joueur monte sur scène, et ainsi de suite.
- Vous avez également la possibilité de tous les pré-cocher en amont si vous voulez qu’ils apparaissent tous en même temps lors de la mise en avant de l’équipe.
- Hymne :
-Cliquer sur l’écran
- Puis sur le nom de l’équipe qui fait son hymne
- Cliquer sur l’autre lors de l’autre hymne
- Echauffement (le bouton « Chrono » à droite permet de diffuser l’écran ET de lancer le chrono en même temps)
- Call des joueurs :
-Cliquer sur l’écran
- Puis Cliquer sur l’équipe en cours de présentation
- Et cocher le nom de chaque joueur pour le faire apparaitre sur l’écran au moment où le joueur monte sur scène, et ainsi de suite.
- Vous avez également la possibilité de tous les pré-cocher en amont si vous voulez qu’ils apparaissent tous en même temps lors de la mise en avant de l’équipe.
- Hymne :
-Cliquer sur l’écran
- Puis sur le nom de l’équipe qui fait son hymne
- Cliquer sur l’autre lors de l’autre hymne

- Match : cliquer sur l’écran pour annoncer le démarrage du match
5- Pendant le match
/!\ Afin d’éviter les faux démarrage de période, c’est à vous de cliquer au bon moment sur le chronomètre de période (« Fin de la période : XX »)
Le bouton « Ecran vide » permet d’afficher un écran neutre des 2 équipes avec les scores et les fautes. Il peut être utile en tant qu’écran d’attente entre 2 improvisations.
A chaque démarre d’impro :
- Sélectionner le thème en cliquant sur la liste déroulante « Choisissez le thème »
- Si vous faites un caucus, cliquer sur « Caucus » et lancer le chrono si vous voulez timer vos caucus.
- Le bouton avec le chrono à droite du bouton « Caucus » permet de faire les 2 actions si dessus en même temps.
- Puis sur « Impro » lorsque l’arbitre siffle le démarrage et lancer le chrono
- Le bouton avec le chrono à droite du bouton « Impro » permet de faire les 2 actions si dessus en même temps.
Le bouton « Ecran vide » permet d’afficher un écran neutre des 2 équipes avec les scores et les fautes. Il peut être utile en tant qu’écran d’attente entre 2 improvisations.
A chaque démarre d’impro :
- Sélectionner le thème en cliquant sur la liste déroulante « Choisissez le thème »
- Si vous faites un caucus, cliquer sur « Caucus » et lancer le chrono si vous voulez timer vos caucus.
- Le bouton avec le chrono à droite du bouton « Caucus » permet de faire les 2 actions si dessus en même temps.
- Puis sur « Impro » lorsque l’arbitre siffle le démarrage et lancer le chrono
- Le bouton avec le chrono à droite du bouton « Impro » permet de faire les 2 actions si dessus en même temps.
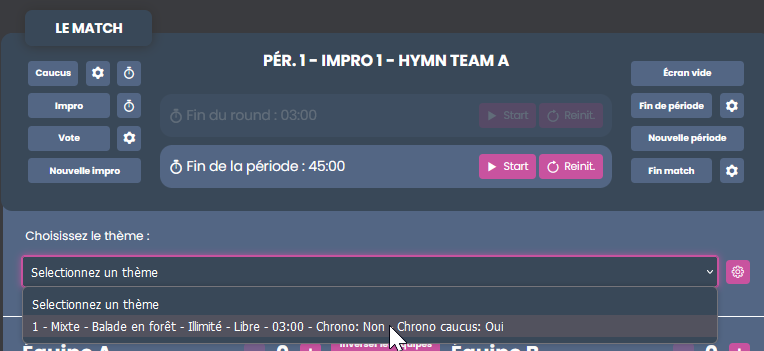
Note sur la sélection de thème :
La sélection change le thème affiché sur l’écran si vous projetez l’écran d’impro ou l’écran de caucus.
Si vous voulez modifier un des thèmes en cours de match, cliquez sur le stylo à droite de la sélection de thème. Puis vous pouvez modifier les champs. Afin d’éviter les fausses manipulations, les changements de cette partie ne sont pris en compte qu’au clic sur le bouton « Enregistrer ».
La sélection change le thème affiché sur l’écran si vous projetez l’écran d’impro ou l’écran de caucus.
Si vous voulez modifier un des thèmes en cours de match, cliquez sur le stylo à droite de la sélection de thème. Puis vous pouvez modifier les champs. Afin d’éviter les fausses manipulations, les changements de cette partie ne sont pris en compte qu’au clic sur le bouton « Enregistrer ».
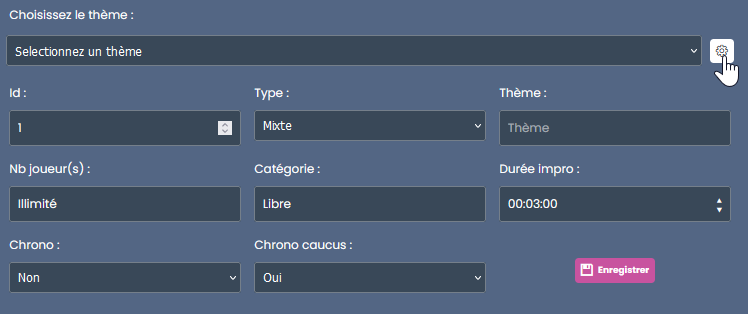
A chaque fin d’impro :
- Cliquer sur « Vote » pour afficher l'écran des votes et ajouter le point à l'équipe concernée, ainsi que les éventuelles pénalités.
- Puis sur « Nouvelle impro » pour démarrer une nouvelle impro
- Cliquer sur « Vote » pour afficher l'écran des votes et ajouter le point à l'équipe concernée, ainsi que les éventuelles pénalités.
- Puis sur « Nouvelle impro » pour démarrer une nouvelle impro

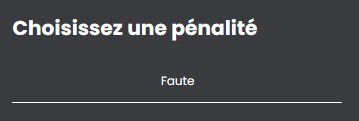
6- Fin de période / fin du match
A la fin d’une période :
- Cliquer sur le bouton « Fin de période »
- Puis sur « Nouvelle période » pour démarrer une nouvelle période
A la fin du match :
- Cliquer sur le bouton « Fin match »
- Cliquer sur le bouton « Fin de période »
- Puis sur « Nouvelle période » pour démarrer une nouvelle période
A la fin du match :
- Cliquer sur le bouton « Fin match »
Historique
L'historique est disponible au fur et à mesure du match.